ZOOM Webinar Instructions
![]()
JOINING A WEBINAR AS AN ATTENDEE
Attendees are people joining in view-only and listen-only mode. They can use the Q&A form and, if allowed by the conference host, they can raise their hand and receive permission to talk.
If you are registering or joining a webinar and haven’t received an email confirmation that’s for a panelist or alternative host, you are an attendee in the webinar.
Some webinars require registrations, and some don't. Be sure to check the link below to learn how to attend a webinar under both scenarios.
Visit the ZOOM PORTAL to learn more about navigating a Webinar as an Attendee, or watch the videos below to learn the basics of ZOOM participation.
JOINING A WEBINAR AS A PANELIST:
Panelists are speakers and/or conference organizers.
They can screen share, and have audio and video on to participate.
Panelists must use their unique join link to join the webinar as a panelist, or be signed-in to their Zoom account on the desktop or mobile app with the email matching the panelist assignment.
- A panelist can browse all the questions received by the attendees through the “Q&A” form and reply privately or publicly.
- if you are mistakenly logged in as an attendee, the conference host can promote you as a panelist “on the fly”. Just send a chat message directly to the host, and you will see your Zoom client re-joining the webinar.
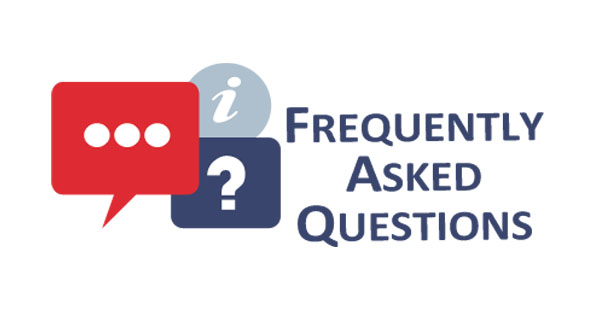
Where do I download the latest version of Zoom?
- You can download the latest version of Zoom from our Download Center.
Can I Use Bluetooth Headset?
- Yes, as long as the Bluetooth device is compatible with the computer or mobile device that you are using.
How can I set a "virtual background" in my Zoom video?
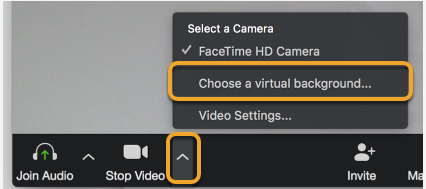
-
In a Zoom meeting, click the "^" icon next to the right of the Video Camera icon at the bottom-left menu bar in your Zoom screen , and select "Choose a virtual background"
-
Select one of the stock backgrounds, or click
"+"to upload an image -
Choose a background image that's not too busy or distracting, and that doesn't have a lot of fine detail.
-
If you have chosen a virtual background but then wish to return to your live background, repeat the steps above, but choose the 'None' option.
What equipment do I need for using Zoom? 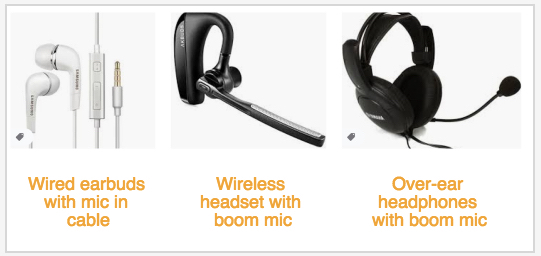
-
To use the Zoom videoconferencing app you will need:
-
A laptop computer, desktop computer, smartphone, or tablet
-
An internet connection
-
Speakers, a microphone, and a webcam either built-in or attached to your computer or mobile device
-
-
If you do not have a set of headphones with mic included, you can use a set of headphones without a built-in mic, and use the mic that is built into your computer or mobile device.
-
If you do not have headphones or a mic, you can use the speakers and mic that are built into your computer or mobile device.
-
You will benefit from having a set of headphones with built-in microphone that can be attached to your computer or mobile device. These can be in-ear headphones (ear buds) or over the ear headphones. The mic can be built into the cable, or attached on a boom. The headphones can be wired or wireless.
What is proper Video Conferencing Etiquette?
- Arrive punctually
- Avoiding eating and drinking
- Have a clean, work-appropriate background
- Look into the camera when talking, not yourself
- Be respectful of whoever is speaking
-
Be aware of your audio and video settings
How do I change my Zoom display name?
- Sign into your Zoom account, and click
"Profile"in the list on the left - To the right of your name click
"Edit" - In the
"Display Name"field, type in the name you would like to show in all your Zoom meetings -
Be sure to scroll down and click
"Save Changes"
How do I share my screen in Zoom?
- Visit this guide on the Zoom website to see a video demo, and step-by-step instructions:
https://support.zoom.us/hc/en-us/articles/201362153-Sharing-your-screen
If you have any questions about Zoom technology for an upcoming IAOMS webinar or event, contact Rupa Brosseau (rbrosseau@iaoms.org) in Marketing Communications.